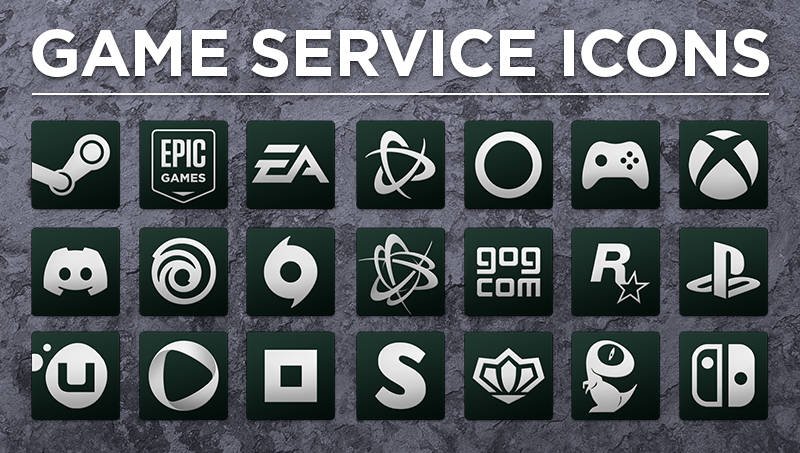
How Do I Install A Game Using The Epic Games Launcher
Follow These Steps:
1. Download and Install the Epic Games Launcher
- If you don’t already have the Epic Games Launcher installed, download it from the official Epic Games website.
- Run the installer and follow the prompts to install it.
2. Sign In to Your Account
- Open the Epic Games Launcher.
- Sign in with your Epic Games account, or create a new one if you don’t have an account yet.
3. Find the Game You Want to Install
- Once signed in, go to the Store tab.
- Use the search bar or browse the featured games to find the game you want to install.
4. Purchase or Claim the Game
- If the game is free, click Get to claim it.
- If the game is paid, follow the prompts to purchase it.
- Once the game is in your library, you can proceed to install it.
5. Install the Game
- After claiming or purchasing the game, go to the Library tab.
- Find the game you want to install and click Install next to it.
- Select the installation location on your hard drive and confirm.
6. Launch the Game
- Once the installation is complete, click Launch from the Library tab to start playing.
That’s it! You can now enjoy your game through the Epic Games Launcher.

How to Download Games On Steam
Follow These Steps:
1. Install Steam
- If you don’t already have Steam installed, download it from the official Steam website.
- Run the installer and follow the steps to complete the installation.
2. Create or Sign In to Your Steam Account
- Launch Steam, then sign in with your existing account or create a new one if you don’t have one.
3. Browse or Search for a Game
- In the Steam app, go to the Store tab.
- Use the search bar or browse through categories (like genres or new releases) to find the game you want.
4. Purchase or Claim the Game
- For Free Games: Click Play Game if the game is free.
- For Paid Games: Click Add to Cart, then proceed to checkout to purchase the game.
- Complete the transaction with your preferred payment method.
5. Go to Your Library
- Once you’ve purchased or claimed a game, it will automatically be added to your Library.
- Go to the Library tab in Steam to see all your games.
6. Install the Game
- Find the game in your Library and click the Install button.
- Choose the installation location on your hard drive and confirm. Steam will begin downloading the game.
7. Launch the Game
- Once the download and installation are complete, the Install button will change to Play.
- Click Play to start the game.
That’s it! You’ve successfully downloaded and installed a game on Steam.

How To Download Games On Android
Follow These Steps:
1. Open the Google Play Store
- Unlock your Android device and locate the Google Play Store app (usually found on the home screen or in the app drawer).
- Tap the Play Store icon to open it.
2. Search for a Game
- In the Play Store, tap the search bar at the top and enter the name of the game you want to download.
- Alternatively, you can browse through the Games tab or categories like Top Free, Top Paid, or Trending.
3. Select the Game
- Tap the game from the search results or browsing list to open its details page.
4. Download or Purchase the Game
- For Free Games: Tap the Install button.
- For Paid Games: Tap the price button, and you’ll be prompted to complete the purchase via your linked payment method (e.g., credit card, Google Play credits).
5. Wait for the Game to Download
- After tapping Install or completing the purchase, the game will begin downloading automatically.
- You can track the download progress in the notification bar or within the Play Store.
6. Launch the Game
- Once the download is complete, you can tap Open directly from the Play Store, or find the game in your app drawer or on the home screen.
7. Sign In (Optional)
- Some games might require you to sign in with an account (Google Play Games, Facebook, or a game-specific account) to track progress or save game data.
Now you can start playing your game on your Android device!
How to Download Games On the App Store
Follow These Steps:
1. Open the App Store
- Unlock your iPhone or iPad and tap the App Store icon.
2. Search for a Game
- Tap the Search tab at the bottom right of the screen.
- In the search bar at the top, type the name of the game you want to download, or browse through the Games tab to discover popular or recommended games.
3. Select the Game
- From the search results, tap the game you’re interested in to view more details, screenshots, and reviews.
4. Download or Purchase the Game
- For Free Games: Tap the Get button next to the game, then tap Install.
- For Paid Games: Tap the price button, then confirm the purchase using Face ID, Touch ID, or your Apple ID password.
5. Wait for the Game to Download
- The game will automatically begin downloading. You can monitor its progress on your home screen, where the app icon will show a download progress bar.
6. Launch the Game
- Once the download is complete, tap Open from the App Store, or find the game’s icon on your home screen and tap it to launch the game.
7. Sign In (Optional)
- Some games may ask you to sign in with an account (Apple Game Center, Facebook, or a specific game account) for syncing progress and achievements.
That’s it! You can now enjoy your game on your iOS device.
How to Download Games On Origin
1. Download and Install Origin
- If you don’t already have Origin installed, go to the official Origin website.
- Download the installer and run it, then follow the prompts to install the application.
2. Sign In or Create an Account
- Launch Origin.
- Sign in with your existing Origin account, or create a new one if you don’t have an account yet.
3. Browse or Search for a Game
- Once you’re signed in, navigate to the Store tab.
- Use the search bar to find a specific game, or browse through categories to discover new titles.
4. Purchase or Claim the Game
- For free games: Click the Get it Free or Download button.
For paid games: Click the Add to Cart button, then proceed to checkout to purchase the game. Follow the prompts to complete your payment.
5. Go to Your Library
- After purchasing or claiming the game, navigate to the My Game Library tab. Here, you’ll see all the games associated with your account.
6. Download the Game
- Find the game you want to download and click the Download button next to it. Choose your installation location if prompted, and confirm the download.
7. Wait for the Game to Download and Install
- The game will begin downloading automatically. You can monitor the progress in the My Game Library section. Once the download is complete, Origin will automatically install the game.
8. Launch the Game
- Once installed, click the Play button in your library to launch the game.
How to Download Games On GOG Galaxy
1. Download and Install GOG Galaxy
- If you don’t have GOG Galaxy installed, go to the official GOG website.
- Download the installer and run it, following the prompts to complete the installation.
2. Sign In or Create an Account
- Launch GOG Galaxy.
- Sign in with your existing GOG account, or create a new one if you don’t have an account yet.
3. Browse or Search for a Game
- Once you’re signed in, navigate to the Store section.
- Use the search bar to find a specific game, or browse through categories to discover new titles.
4. Purchase or Claim the Game
- For free games: Click the Get it Free button or Download.
For paid games: Click the Add to Cart button, then proceed to checkout. Follow the prompts to complete your payment.
5. Go to Your Library
- After purchasing or claiming the game, navigate to the Library tab. Here, you’ll see all the games associated with your account.
6. Download the Game
- Find the game you want to download and click the Install button next to it. Choose your installation location if prompted, and confirm the download.
7. Wait for the Game to Download and Install
- The game will begin downloading automatically. You can monitor the download progress in the Library section. Once the download is complete, GOG Galaxy will automatically install the game.
8. Launch the Game
- After installation, click the Play button in your library to launch the game.
How to Download Games On Ubisoft Connect (formerly Uplay)
1. Install Ubisoft Connect
- Download the Client: Go to the Ubisoft Connect website and download the application for your platform (PC or Mac).
- Install: Run the installer and follow the prompts to install the client on your system.
2. Create or Log into Your Ubisoft Account
- Sign In: Open the Ubisoft Connect client and log in with your existing Ubisoft account. If you don’t have an account, you can create one directly in the app.
3. Browse the Store or Library
- Access Your Library: Once logged in, go to the Library section to see your owned games.
- Store: If you want to purchase new games, navigate to the Store section to browse available titles.
4. Download a Game
- Select a Game: In your Library, find the game you want to download.
- Download: Click on the game, and then click the Download button. You may have to confirm your choice if prompted.
5. Installation
- The game will start downloading, and once it’s finished, it will automatically install. You can monitor the download progress in the Downloads section.
6. Launch the Game
- Once the installation is complete, you can launch the game directly from the client by clicking the Play button.
7. Updates and Patches
- Ubisoft Connect will automatically check for and download updates or patches for your games when you launch them or when they become available.
Troubleshooting Tips:
- Slow Download Speeds: If you’re experiencing slow download speeds, check your internet connection and consider pausing other downloads or streaming services.
- Installation Issues: Ensure you have enough storage space on your device. If you encounter issues, try restarting the Ubisoft Connect client or your computer.
How to Download Games On Battle.net
1. Install Battle.net
- Download the Launcher: Go to the Battle.net website and download the Battle.net desktop app.
- Install: Run the installer and follow the prompts to install the app on your system.
2. Create or Log into Your Blizzard Account
- Sign In: Open the Battle.net app and log in with your existing Blizzard account. If you don’t have an account, you can create one from the app.
3. Browse the Game Library
- Access Your Library: Once logged in, you’ll see a list of games associated with your account on the left side of the app.
- Store: If you want to purchase new games, click on the Shop tab to browse available titles.
4. Download a Game
- Select a Game: Find the game you want to download in your library or the store.
- Install: Click on the game icon, and you will see an Install button. Click it to begin downloading the game.
5. Choose Installation Options
- You may be prompted to select an installation location and additional options (like language or extra content). After choosing your preferences, confirm to start the download.
6. Installation Progress
- The game will start downloading, and you can monitor the download progress in the app. Once the download is complete, the installation will begin automatically.
7. Launch the Game
- After installation, you can launch the game directly from the Battle.net app by clicking the Play button next to the game.
8. Updates and Patches
- The Battle.net app will automatically check for updates or patches for your games and download them when you launch the game or when updates are available.
Troubleshooting Tips:
- Slow Download Speeds: If your download speed is slow, check your internet connection and consider pausing any other downloads or streaming services.
- Installation Issues: Ensure you have enough storage space on your device. Restarting the Battle.net app or your computer may help if you encounter issues.
How to Download Games On Xbox App (PC)
1. Install the Xbox App
- Download the App: Go to the Microsoft Store or search for “Xbox” in the Microsoft Store on your PC.
- Install: Click on the “Get” button to download and install the Xbox app.
2. Log into Your Microsoft Account
- Open the App: Launch the Xbox app on your PC.
- Sign In: Log in with your Microsoft account. If you don’t have one, you can create a new account directly in the app.
3. Browse the Game Library
- Game Pass: If you have Xbox Game Pass, you can find available games by navigating to the Game Pass tab.
- Library: You can also browse your owned games in the Library tab.
4. Download a Game
- Select a Game: Find the game you want to download.
- Install: Click on the game title, and you’ll see an Install button. Click it to start the download.
5. Choose Installation Location
- If prompted, you can select the installation location for the game. Confirm your choice to start the download.
6. Monitor Download Progress
- You can view the progress of your download in the Downloads section of the app.
7. Launch the Game
- Once the installation is complete, you can launch the game directly from the Xbox app by clicking the Play button.
8. Updates and Patches
- The Xbox app will automatically check for updates and download them when you launch the game or when updates are available.
Troubleshooting Tips:
- Slow Download Speeds: If you’re experiencing slow download speeds, check your internet connection and pause any other downloads or streaming activities.
- Installation Issues: Ensure you have sufficient storage space on your device. Restarting the Xbox app or your computer may resolve any installation issues.
How to Download Games On Itch.io
1. Downloading Games via Itch.io Website
You can download games directly from the Itch.io website without needing the desktop app.
Steps:
1. Go to the Itch.io Website:
- Visit Itch.io in your browser.
2. Browse or Search for Games:
- You can browse games by categories or use the search bar to find a specific game.
- Many games are free, but some require payment or offer a “pay what you want” option.
3. Select a Game:
- Click on the game you want to download, and you’ll be taken to its store page.
4. Download the Game:
- If the game is free or you’ve purchased it, scroll down to the download section.
- Choose the appropriate version for your operating system (Windows, macOS, Linux, etc.).
- Click the Download button, and the game file will start downloading to your computer.
5. Install the Game:
- Once downloaded, unzip the file (if it’s a .zip or similar format), and follow any included instructions to install or run the game.
2. Downloading Games via Itch.io Desktop App
The Itch.io desktop app makes it easier to manage your game library, automatically update games, and install them directly from the app.
Steps:
1. Install the Itch.io App:
- Visit itch.io/app to download the Itch.io desktop app.
- Install the app by following the setup instructions.
2. Log into Your Itch.io Account:
- Open the Itch.io app and log in with your Itch.io account. If you don’t have an account, you can create one from the app or website.
3. Browse or Search for Games:
- Once logged in, you can browse or search for games from the app’s interface.
- If you have games in your account already, they will appear in your library.
4. Download and Install the Game:
- Click on the game you want to install.
- You’ll see an Install button—click it to start downloading and installing the game.
5. Launch the Game:
- Once installed, you can launch the game directly from the Itch.io app by clicking the Launch button.
3. Managing and Updating Games
- The Itch.io desktop app keeps your games up to date and makes managing them easier.
- You can also delete or uninstall games from the app if needed.
Troubleshooting Tips:
- Corrupt Files: If the game file is corrupt or won’t unzip, try downloading it again.
- Game Compatibility: Make sure you’re downloading the version of the game that matches your operating system (Windows, macOS, Linux).